- How To Import Youtube Videos To Itunes
- Download Youtube To Itunes Free
- Download From Youtube To Itunes
- Youtube To Itunes On Pc
- How To Put Youtube Videos On Itunes
- How To Download Music Videos From Youtube To Itunes On Mac
Summary :
First of all, download and install the best YouTube to iTunes converter for Mac to your MacBook. When you discover the YouTube music that you want to add to iTunes, copy the URL, and start the program and click on the Download menu at the top of the window to open YouTube Downloader. Here we show you how to download videos from YouTube to your Mac with Safari. After opening the URL, pause the video when it starts to play for seconds, and wait for the video to fill the grey progress bar. Then click Window on the menu bar - Activity, and find the line that represents your video, double click it and the download will begin.
Go to YouTube and find a video, playlist or even channel, that you would like to upload into iTunes. Copy the video link from your browser. Download macOS Catalina for an all‑new entertainment experience. Your music, TV shows, movies, podcasts, and audiobooks will transfer automatically to the Apple Music, Apple TV, Apple Podcasts, and Apple Books apps where you’ll still have access to your favorite iTunes features, including purchases, rentals, and imports. With Any Video Converter. Any Video Converter is one of the YouTube video downloaders for Mac.
As an iPhone user, you may wish to download YouTube videos to your iPhone and play them in iTunes. So how to convert YouTube to iTunes? This post introduces 5 best YouTube to iTunes converters for Windows and Mac. Try MiniTool uTube Downloader released by MiniTool to convert YouTube iTunes in minutes.
Quick Navigation :
Do you want to enjoy YouTube music and videos on your iPhone/ iPad? In this post, you’ll learn how to download music from YouTube to iTunes so that you can play music on your iPhone/ iPad without using data.
First, let’s take a look at what format does iTunes support.
iTunes Supported Formats
iTunes is a media player developed by Apple. It allows users to purchase, download, and play media files. This media player can work on both Windows and Mac OS. Video and audio formats supported by iTunes are listed here.
Video formats
MP4, MOV, M4V.
You may like: Top 2 Ways to Convert M4V to MP4 for Free.
Audio formats
MP3, AAC, AIFF (Short for Audio Interchange File Format, which is an uncompressed audio format developed by Apple), WAV, M4A, M4P (Music that is purchased from iTunes are stored in M4A and M4P audio format).
Related article: How to Convert YouTube to AAC for Free.
How to Convert YouTube to iTunes
This part can be divided into two sections. The first section is for Windows users, while the other is for Mac owners. Choose the suitable way to convert YouTube to iTunes on your computer!
Convert YouTube to iTunes on Windows
Here are two YouTube to iTunes converters for Windows users – MiniTool uTube Downloader and MiniTool MovieMaker.
MiniTool uTube Downloader
MiniTool uTube Downloader is an absolute free YouTube download app. It has a simple and clean interface. It allows you to download YouTube videos to MP3, MP4, WEBM and other formats without ads and bundled software. Also, it will download YouTube subtitles automatically while downloading videos.
Let’s dive into how to download YouTube to iTunes with this excellent tool.
Step 1. Download and install MiniTool uTube Downloader.
Step 2. Launch the program to get its main interface. Once you’re here, you need to enter the video name in the search box or paste the URL of the video or playlist you wish to download.
Step 3. Then open the target video and click on the Download icon to get started.
Step 4. You will see a pop-up window in the middle of the screen. It offers you different video, audio formats and various video quality options. Since you have known of iTunes supported formats, you can choose the MP3 or MP4 option. Then save the video to your computer by clicking the DOWNLOAD button.
Step 4. It will take a while to complete the process. After the conversion is done, you can tap the Navigate to file icon to locate your file. If you want to find your file quickly, you can change the save path. Just click on the Settings icon. Choose Browse to select the download folder you wanted and save changes.
Related article: Best 9 Free Movie Sites on the Web - Watch Movies Online
Step 5. In the end, open the iTunes app and import the file from your computer. Later, you can play the downloaded YouTube video or audio in iTunes.
MiniTool MovieMaker
MiniTool MovieMaker is an ease-of-use video editor that helps you trim, split and merge videos. It allows you to convert MOV to MP3, WMV to MP3, WEBM to MP4, MKV to MP4, AVI to GIF and more. Aside from that, you can also use it to export videos to devices including iPhone, Apple TV, iPad, Smartphone, Nexus, PS4, Sony TV, Xboxone and Galaxy note 9.
With this software, you can convert downloaded YouTube videos to iTunes easily.
Take the following steps to learn how to convert YouTube to iTunes.
Step 1. Download and install MiniTool MovieMaker.
Step 2. Open the program and close the pop-up window or click on Full-Feature Mode to get its main interface.
Step 3. Click on Import Media Files to import the downloaded YouTube video from your computer.
Step 4. Drag and drop the YouTube video to the timeline. If you want to remove the unwanted part of the video, simply move the playhead to the right place and choose the scissor icon on the playhead to split the video. Then right-click on the desired video clip and hit the Delete button.
To learn more about how to edit a video, you can see this post: How to Edit MP4 – All Useful Tips You Need to Know.
Step 5. When you’re done, move your mouse to the Export button and tap on it. Then the Export window will pop up. Switch to the Device tab and click the Format box to drop down a list of mobile devices options. You can choose the iPhone or iPad option and press Export to convert YouTube to iTunes.
Convert YouTube to iTunes on Mac
As a Mac owner, you may find it’s hard to get a YouTube to iTunes converter that works on Mac OS. This part will illustrate how to download YouTube music to iTunes on Mac.
Jihosoft 4K Video Downloader
This video downloader is a powerful download manager that enables you to download videos and music from YouTube, Twitter, Instagram, Facebook, Vimeo, Dailymotion and other popular video sharing sites.
You may like: 5 Best Free Reddit Video Downloaders.
In addition, it’s capable of converting YouTube videos to MP3, MP4, AVI, MKV, MOV, etc. With this free video downloader, you can download YouTube to iTunes in the simplest way and watch them without using data.
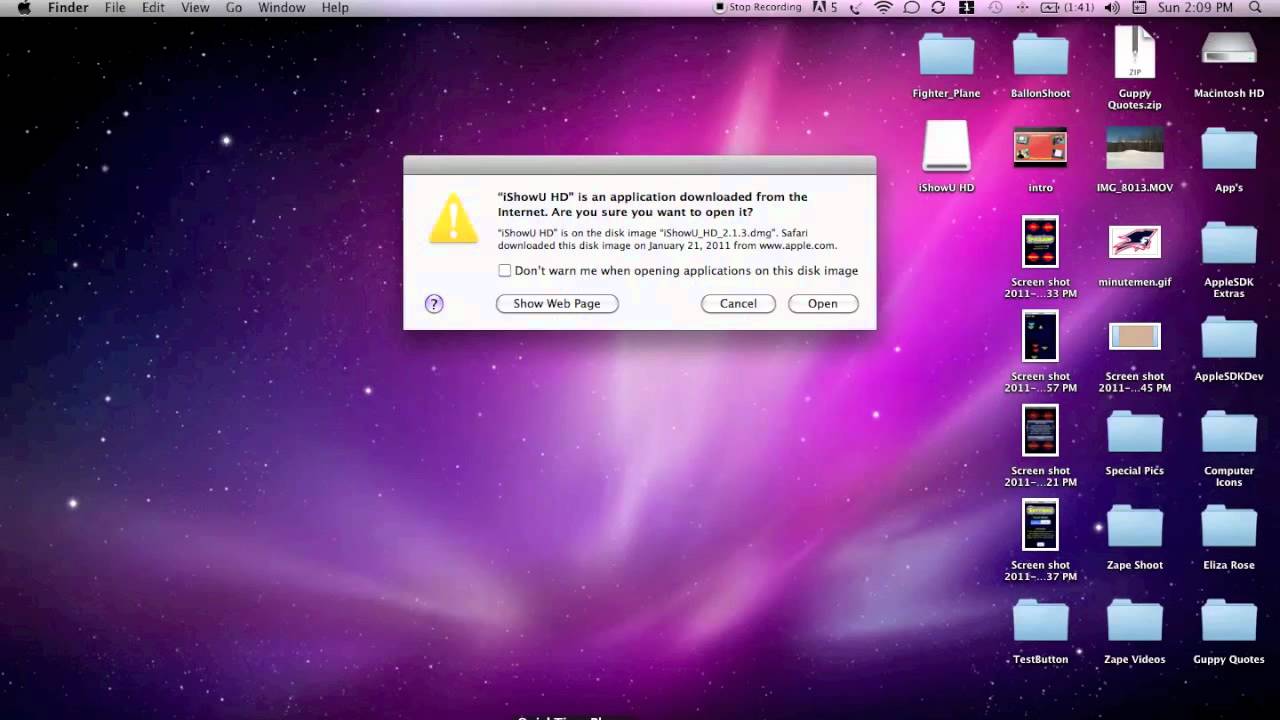
Let’s take a look at the detailed steps on how to convert YouTube to iTunes with Jihosoft 4K Video Downloader.
Step 1. Go to the Jihosoft website to download and install the video downloader on your Mac.
Step 2. After installation, run this video downloader to enter its main interface and paste the link address of the YouTube video you want to download after clicking the +Paste URL button.
Step 3. The software will automatically start to analyze the URL you entered. Once the process is done, a window will pop up. Then you need to select the video resolution and the iTunes supported output format.
Step 4. Click on the Download button to download YouTube to iTunes. It will take a few minutes. After the download process completes, you can find the video in the Finished tab.
Step 5. Tap on the play button or open the folder to watch the YouTube video.
Best 5 Free YouTube to iTunes Converters
This part lists the best 5 free YouTube to iTunes converters, which helps you convert YouTube videos to iTunes in just a few simple steps.
YouTube to iTunes Converters for Windows
#1. MiniTool uTube Downloader
MiniTool uTube Downloader helps you download YouTube videos for free. Also, it allows you to convert YouTube to other formats like MP3, WAV, MP4 and WEBM without limit. It’s not just downloading videos from YouTube, but download subtitles together. This tool is 100% safe and reliable.
Key Features
- No registration required.
- Download YouTube videos with subtitles.
- Download YouTube playlist.
- Download YouTube videos without any limitations.
- Support the output format like MP3, WAV, MP4 and WEBM.
- Extract audio from YouTube quickly.
- It’s free to use. No ads and no unwanted programs contained.
#2. MiniTool MovieMaker
This is not merely a video editor, but a video converter. It’s freeware without annoying watermark. With MiniTool MovieMaker, you can edit videos such as trim, split, merge, add music to video, add titles to video and so on.
Key Features
- It’s a free video editor without watermark.
- The input format can be MP4, FLV, WEBM, AVI, MOV, VOB, MP3, GIF, etc.
- Support the output format such as MP4, AVI, MKV, MOV, WEBM, MP3, GIF, etc.
- Support exporting the downloaded YouTube video to iTunes for iPhone/ iPad and other devices including PS4, Sony TV and so on.
- Offer stunning transitions and filters.
- Provide different kinds of titles, captions and credits.
- Offer other options like adding background music, muting the original track and changing the voice. Altering voice in a video is really fun, you may like this post: The Best Voice Changer Software for YouTube/PC/Phone.
#3. FLVTO
It’s one of the best YouTube to iTunes converters that convert YouTube videos to MOV, MP3 and MP4. It also offers a web application, so you can download YouTube to iTunes without installing any software. The FLVTO app allows you to download up to 99 files at a time.
Key Features
- Convert YouTube to WMV, WMA, FLV, AVI, MP4 and MP3.
- Download up to 99 files at once.
- Download YouTube to iTunes in no time.
- Transfer the downloaded files to your Apple devices in minutes and convert YouTube videos at blazing fast speed.
- Support assigning ID3 tags to the downloaded file.
- Offer a built-in audio player to play the downloaded YouTube music.
- It’s freeware.
YouTube to iTunes Converters for Mac
Want to play the downloaded YouTube videos in iTunes on your Mac? Take a look at the two YouTube to iTunes converters for Mac.
#4. Jihosoft 4K Video Downloader
As its name implies, this software supports 4K and 8K Ultra HD video resolutions. It can download videos with subtitles from most popular video sharing sites. Apart from that, it enables you to download a whole channel and playlist which saves much time for you.
Key Features
- Work on Windows and Mac.
- Support over 3000 video sharing sites including Instagram, Vimeo, Facebook, Twitter, etc.
- Download 1080P/2K/4K/8K/VR/3D/360° videos from websites.
- Convert YouTube videos to MP4, MP3, MOV, MKV, AVI and more.
- Download the entire YouTube channel and playlist.
- Download YouTube subtitles, covers and audio files.
- Download multiple YouTube videos with one-click mode.
But this video downloader is not completely free. Free users only can download videos five times per day. Moreover, some features only are available for Pro users. If you want to download videos with subtitles, you need to upgrade your free account.
# 5. OnlineVideoConverter
OnlineVideoConverter allows you to download YouTube videos in different formats including MOV, MP4, FLV, AVI, MP3, AAC, M4A, OGG, etc. Additionally, it can download videos from other video streaming sites like Vimeo, VK and more.
Key Features
- Compatible with the latest web browser.
- No registration required.
- Support most video websites.
- Download YouTube videos without limitations and conversions.
- Fast conversion speed.
- Convert YouTube to iTunes without any software.
How To Import Youtube Videos To Itunes
Related article: 2 Ways to Play and Watch YouTube Frame by Frame
Why Convert YouTube to iTunes
Why need to convert YouTube to iTunes? The following reasons are:
- You want to watch YouTube videos on your Apple devices.
- You can manage the downloaded YouTube videos in iTunes.
- You can enjoy YouTube videos or music offline.
Related article: How to Watch YouTube Offline: Download YouTube Videos Free.
Conclusion
Download Youtube To Itunes Free
After reading this post, you must know how to convert YouTube to iTunes. Check out the best 5 YouTube to iTunes converters and try it for free!
If you have any questions about YouTube to iTunes converters, please post a comment on this article and let us know.
Aug 08,2019 • Filed to: Manage iTunes • Proven solutions
Do you want to download Youtube videos to iTunes?
It is great that you spend hours and have fun watching YouTube video at your leisure time. As we know that YouTube is the largest video sharing website on Internet. So Apple users you may be excited as you can now use iTunes to manage your media files and import YouTube videos to iTunes very easily. Here we have article that will show you the 3 different ways to download and convert YouTube Videos to iTunes.
Part 1. Best Way to Download YouTube to iTunes Directly Using iTube Studio
Now you can download Video from YouTube very easily, more than 10,000 video sharing sites including Dailymotion, hulu, Break, Metavideo, FunnyorDie, Nico Video, Adobe TV and many more. iTube Studio enables you to download an entire YouTube channel and playlist. With a single one click you can download multiple videos or videos in batches. iTube Studio can automatically save the downloaded videos in the finished library and the converted videos to the converted folder. With using iTube Studio video downloader you can easily manage them and store them respectively. Along with this it offers compatibility with more than 150 video formats.
Key Features:
- Download channel and playlist in batches
- It can convert videos to popular formats like MP3, MP4
- It can record online video and music
- iTube Studio has ability to merge HD Audio and Video File automatically
- It can also download Subtitle
- A built in Video player is use to watch your download or converted videos
How to download YouTube Video to iTunes
There are very few YouTube downloaders that you can use to download Videos. If you want to download and convert YouTube video with an appropriate output format for iTunes like MP4 or MOV. Below we have included steps for you which can download the YouTube videos to iTunes.
Download From Youtube To Itunes
Step 1. Copy and Paste the Link which you want to download.
Step 2. Simply click '+Paste URL' button, and the YouTube video will be downloading.
Method 2: Download YouTube to iTunes by iMusic
iMusic from Aimersoft is the best music downloader& manager. It could download music from YouTube, Archive, Jamendo, 4Shared and 3000+ sites.
iMusic - All-in-One Music Downloader and Management Tool
- Download music from more than 300 music sites by copying and pasting the URL.
- Record unlimited music from any website for playback in your computer with just one click.
- Built-in music library let you browse and preview the lattest and hottest music.
- Automatically save downloaded/recorded music to library for management and easy transfer.
- Identify and tag music with artist, title, album, genre, and more with the latest technology.
- 1 click to transfer downloaded music and playlist to USB drive to enjoy in car.
- Ability to burn downloaded songs and playlists to CDs easily.
Steps to Download Youtube to iTunes by iMusic
Step 1. Install and Launch iMusic on your computer. And there are two versions for Win and Mac.
Step 2. Search a video from YouTube and copy it's URL to the program , then it will begin to download .
Step 3. Once completed the download process, the downloaded songs will be automatically added to your iTunes Library automatically. Click 'LIBRARY', then download icon on the left side to check out the songs.
Part 2. YouTube Video to iTunes with Mediahuman YouTube Downloader
Youtube To Itunes On Pc
Do you really like to listen to music on YouTube website but want to listen to them offline or want to play on your device. If you have found a soundtrack of a new movie on YouTube and you want to save them in your music library as MP3, then you can use this MediaHuman YouTube to MP3 Convertor for Mac which would be a good choice for you. The software is very impressive with simple and easy to use. It can allow you to extract audio track from your favourite videos and then you can download entire playlists. Also the software is available free.
How to Download YouTube Videos directly to iTunes using MediaHuman downloader
To download YouTube videos is very easy. So basically you need to download a video from YouTube and upload it to iTunes. Here we have issue that YouTube and iTunes are not compatible with each other so we require the downloader to download videos directly to iTunes. So with using MediaHuman you can resolve your problem. Simply you need to copy the URL and paste on the MediaHuman downloader. But before that you have to check for the setting by clicking on Preferences icon from the bottom of the window and then choose Preferences from Menu and go to the Video output tab. set the Add to iTunes options and close the window. Your download will start and automatically be stored on your iTunes folder once it finished.
Part 3. Download and Convert YouTube Video to iTunes Online Using Flvto.biz
How To Put Youtube Videos On Itunes
We know that iTunes is the best media player till now and is also most handy application. There are some online websites to download Youtube which we can listen to music, watch movies, listen to audio files. Here we commend FLvto.biz and we can create own music with the help of amazing application. We can download many music, films, and audio free without paying for them. There are two different ways that you can use to Rip Music from YouTube to iTunes.
Step 1. Go to the http://www.flvto.biz/
How To Download Music Videos From Youtube To Itunes On Mac
Step 2. Paste your URL of the song that you want to convert and then you can press the Convert button.
Step 3. Next step is to “Add to iTunes” with using special button.