The data transfers between iOS devices and Mac computers are always hot topics among the users, and transferring music between iOS devices and Mac is one of the hottest topic.Taking transferring music from Mac to iPhone as an example, when iPhone users are going to download music from Mac to iPhone, they may want to figure out the easiest method to finish the task. And the post aims to introduce users some easy ways to solve the problem.
How To Move Files From Mac To Iphone Without Itunes
- It will bring a list of files of the iPhone. You can use the drag and drop option then to keep the files at the required position on your Mac. Transfer files from iPhone to Mac wirelessly. In case you are tired of the USB cable and looking for some ways to transfer files from iPhone to Mac.
- Part 1: Only Transfer Photos from Mac to iPhone with iTunes. Transferring files between your Mac OS and your iPhone can come easily with the use of iTunes. ITunes installed on your Mac allows you to transfer a limited collection of media files. However, using iTunes to sync Mac files on your iPhone will inevitably result in data.
Part 1. Transfer Music from Mac to iPhone with iTunes
Launched in 2011 on iOS 7, Apple’s AirDrop may be the most convenient way to transfer. Then You can transfer files from iPhone to Mac or share files from Mac to iPhone using Airdrop. Your iPhone will be found in Finder. When you have sent the files from iPhone, you will receive an alert on your Mac asking you to approve the files. If you have used the same Apple ID as your iPhone, you can get the files on your Mac automatically.
Using iTunes to sync songs is the most common method that iPhone users will take advantage of. iPhone users only need to connect their iPhone to computer with USB cable, and sync iPhone with iTunes. If you have no related exprience about how to transfer music from Mac to iPhone with iTunes, the following detailed guidance will show you how to do that:
- Plug iPhone into computer via USB cable, and iTunes will launch automatically. If not, you need to manually start it.
- The software will recognize your iPhone and display the iPhone icon at the upper right corner. Click the iPhone icon and choose 'Music' in the summary panel.
- Click the 'Sync Music' check box, and then click 'Entire Music Library' if you want to transfer all the music in your iTunes library to your iPhone, or click 'Selected Playlists, Artists, Albums and Genres.' Choose selected music if the size of your iTunes library exceeds the capacity of your iPhone, and then click on specific playlists, albums artists or genres. Click 'Music' in the left pane of the iTunes window to see a list of all your songs. The number of songs and how much space they take up appears at the bottom of the iTunes window.
- Then click 'Apply' at the right bottom, and you can transfer music from Mac to iPhone with iTunes
After syncing iPhone with iTunes, people will get the songs in their iPhone Music app. Please note that iTunes will erase all the available songs in your iPhone and replace them with the songs in iTunes Music library. Besides plugging iPhone in computer, there is another way to download music from Mac to iPhone wirelessly with iTunes. When iPhone is connected to Mac computer with USB cable, iTunes will launch automatically. You should click Summary in the left sidebar, and scroll down to Options, then check Sync with this iPhone over Wi-Fi. This is the last time you need to connect iPhone to your Mac computer. From now on, every time your iPhone and iTunes are in the same Wi-Fi network, your iPhone will appear in iTunes, and you are allowed to drag and drop the songs to the iPhone to download music from Mac to iPhone.
Part 2. Transfer Music from Mac to iPhone without iTunes
Copy Files From Iphone To Pc
Using iTunes is an easy way to transfer music from Mac to iPhone, but it’s not the only way. Besides iTunes, people can take advantage of alternatives to iTunes to download music from Mac to iPhone/iPad/iPod. Among all alternatives to iTunes, Leawo iTransfer for Mac has an amazing performance. This software is used for transferring files among iOS devices, iTunes and Mac computers, and it allows users to get rid of iTunes completely. The following guidance will show you how to transfer music from Mac to iPhone without iTunes, and you can free download the software to have a try.
Step 1. Run Leawo iTransfer and connect iPhone to computer with USB cable. The software will recognize your iPhone.
Step 2. Click the name of iPhone and choose Music in the left sidebar. The iPhone music will display in the right part of software window.
Step 3. Drag and drop the music from Mac computer to the software window, or click the Add button at the top middle to add music from Mac computer.
After selecting files, this iPhone transfer software will start downloading music from Mac to iPhone. When the transfer is finished, you’ll get the music files in your iPhone Music app. Leawo iTransfer is also helpful for other kinds of data transfers for iPhone, iPad and iPod, for example, you are able to transfer photos from iPhone to iPad directly with this software.
Note:
1. Leawo iTransfer works with all modes of iPhone/iPad/iPod, including the latest iPhone SE, iPhone 6S/6S Plus. And it is fully compatible with iOS 9.3 and Mac OS X 10.6 or later.
2. Excepting transferring music from Mac to iPhone, Leawo iTransfer also supports to transfer music from iPhone to Mac with ease.
Part 3. iTunes vs Leawo iTransfer
With the above parts, you may have known that the two methods are both able to help you download music from Mac to iPhone/iPad/iPod. But which one is more suitable for you? The following table may give you an answer. And you can choose one of them according to your actual needs:
| iTunes | Leawo iTransfer | |
| Transfer data from iOS devices to computer | ||
| Transfer data from computer to iOS devices | ||
| Transfer data from iOS devices to iTunes | ||
| Transfer data from itunes to iOS devices | ||
| Backup iPhone, iPad and iPod files to computer | ||
| Make iPhone, iPad and iPod as flash drives | ||
| Transfer data between Android, iOS devices and computer | ||
| Transfe data between iPhone, iPad and iPod | ||
| Transfe other files like notes, contacts and bookmarks | ||
| transfer non-purchased files | ||
| Compatible with iTunes 12, iOS 9.3, iPhone 6s and iPhone 6s Plus, iPhone SE | ||
| Mac version | ||
| Windows version | ||
| Price | Free | $19.95(trial version is free) |
Besides iTunes and third-party iPhone transfer software, the cloud apps are also powerful for transferring music from Mac computer to iPhone. For example, iTunes Match will provide help on this issue. If you have subscribed to iTunes Match, iTunes will scan your whole music library and upload it to the cloud. After that, you are able to listen and download the songs on your iPhone. The latest Apple Music also helps users to get music from Mac computer to their iPhone. If you subscribe to Apple Music, you’ll get the iCloud Music Library service. This service works like iTunes Match, and uploads your iTunes Music Library to the cloud, then you’’ be able to enjoy the songs on your iPhone.
These methods will all be helpful for downloading music from Mac to iPhone, if you are in need, just check them out.
Transferring files from Mac to iPhone with iTunes sometimes can be a little bit annoying. As we know, the iTunes app is a very encrypted app which is simulated to be strictly used. Most Mac users may have stored a lot of files on their Mac, but it is inconvenient to take the Mac with them everywhere. So if you are in need of the very complications of transferring your files from Mac to iPhone, this article provides you with top ways to transfer without the use of your iTunes.
Part 1: Only Transfer Photos from Mac to iPhone with iTunes
Transferring files between your Mac OS and your iPhone can come easily with the use of iTunes. iTunes installed on your Mac allows you to transfer a limited collection of media files. However, using iTunes to sync Mac files on your iPhone will inevitably result in data synchronization on your iPhone.
To ease the transfer process, it is better to update iTunes on your Mac to its latest version to avoid issues such as 'iPhone does not connect to iTunes'. Go to the App Store > Updates and your Mac will automatically check for updates. If a new version of iTunes or Mac OS is available, click to install and update your iTunes to the latest version.
Follow the listed steps below to sync Mac files on your iPhone with iTunes:
Step 1: Connect your iPhone to Mac with a USB cable. If it does not open automatically, you need launch iTunes.
Step 2: Tap the Device button and choose Photos.
Step 3: Tick the box next to Sync Photos. Then scroll the Copy Photos drop-down menu and choose your selection.
Step 4: Tap Sync to start importing Mac photos to your iPhone.
Part 2: Why You Need D-Port Pro instead of iTunes
As earlier said, syncing your data files from your Mac to your iPhone can be really tasking when you have to use iTunes. That means you have to use your data which results to the extra cost. But you can cut away the annoying things while using iTunes. D-Port Pro will help you to copy your files to avoid syncing and allows you to even copy wirelessly. It is the best software available for transferring your files from Mac to iPhone with ease. Here are few reasons why using iTunes can be so much pain.
iMyFone D-Port Pro is an extractor and developer of backups designed for the iPhone, iPad and iPod touch. It is a desktop utility and is compatible with Mac and Windows operating systems. It is compatible with most iOS devices, including iPhone 8/8 + and iPhone X, and all modern iOS versions like iOS 11.3.
- Export and save data from iDevices/iTunes backup/iCloud backup.
- Only back up and restore data related to Messages, WhatsApp, WeChat.
Part 3: Back up Your iPhone to Mac
Fully Back up Your Device with D-Port Pro from iPhone to Mac
Follow these steps to create a full backup of your iOS device to Mac:
Step 1. In the left pane, select Backup and Export from Device, and then click Make a Full Backup.
Step 2. On the next screen, click Save to continue, and the program will begin the backup process. Please do not disconnect the device during the process.
Step 3. Once the process is complete, you will be informed that the device has been saved successfully. You can view and extract data from the backup or restore the device later from the backup.
Only Back up Important Data (Messages/WhatsApp/WeChat) from iPhone to Mac
Step 1. In the left pane, select Back Up & Export from Device, and then click Messages/WhatsApp/WeChat Backup.
Step 2. On the next screen, click Save to continue, and the program will begin the backup process. Please do not disconnect the device during the process.
Step 3. Once the process is complete, you will be notified that your Messages/WhatsApp/WeChat data has been saved successfully. Then you ou can view and extract data from the backup or restore the device for future use.
Part 4: Restore Previous Backup from Mac to iPhone
Restore Full Backup to Your iPhone from Mac
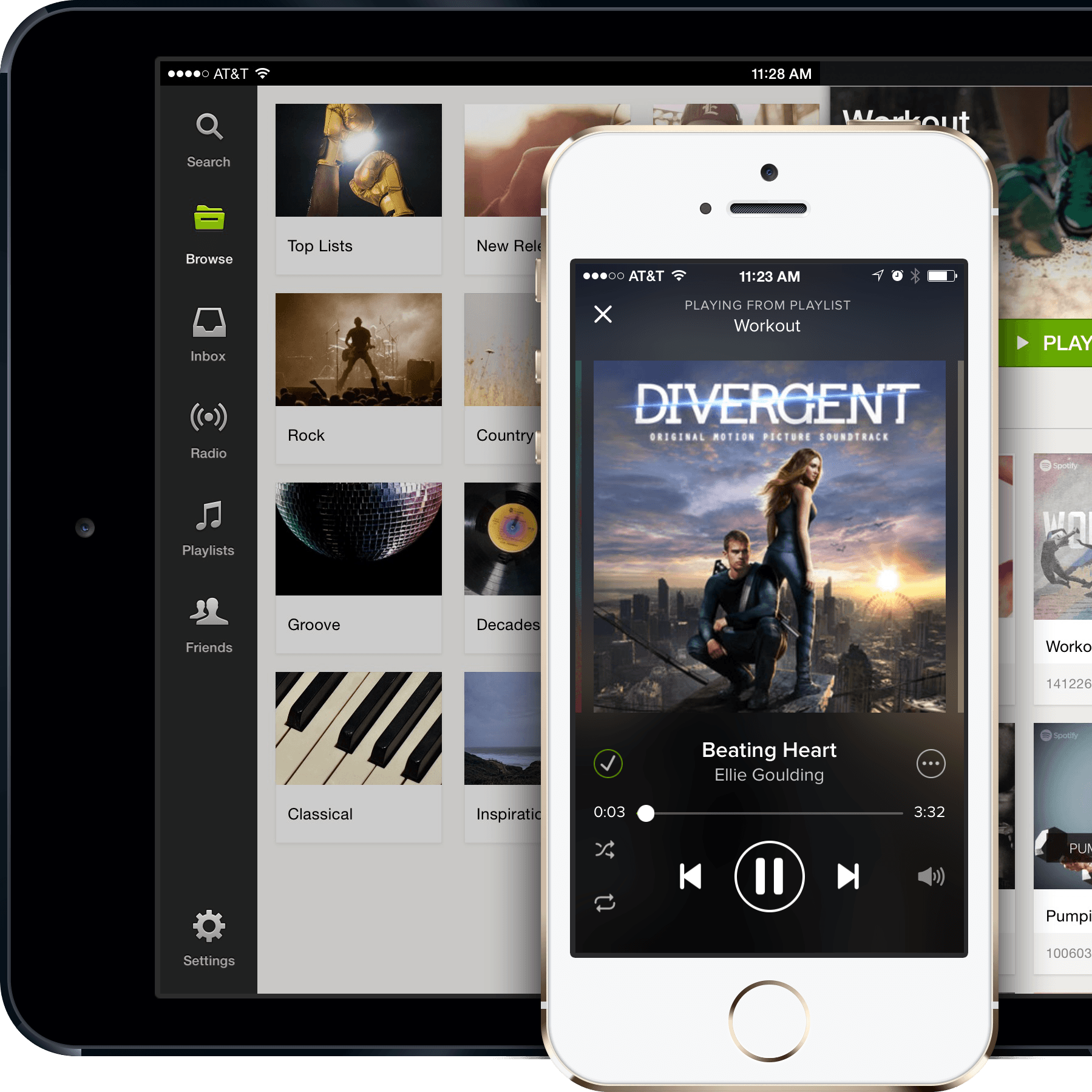
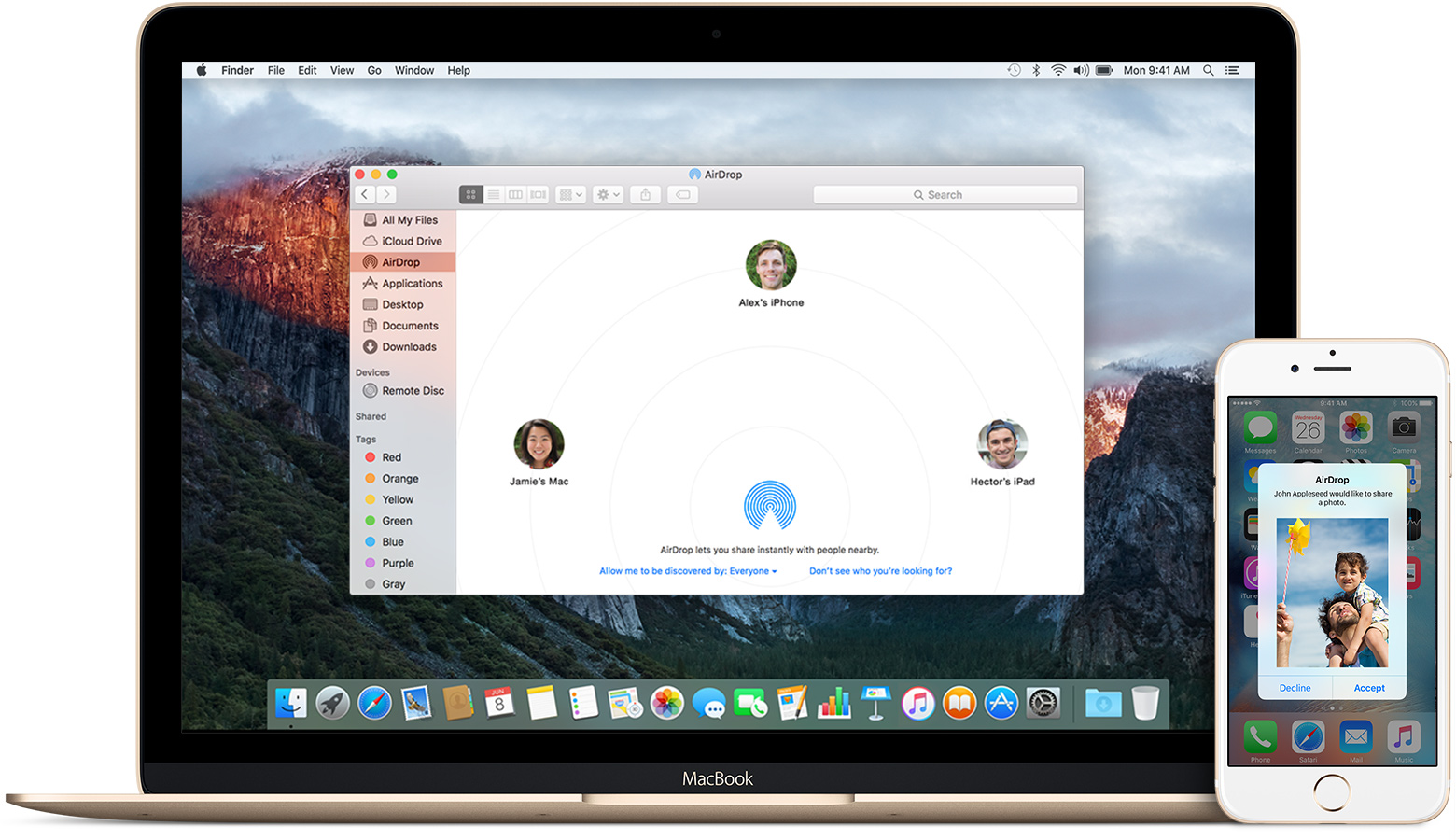
Step 1. Select Restore Full Backup. If your device is not connected, the program will prompt you to connect. Now follow the instructions on the screen.
Step 2. After recognized, the program will show you some warnings. If you want to restore the full backup with replacing all the data and settings on your device, just click Next to start the process.
Step 3. The program will take some time to restore the full backup to your iOS device. Do not disconnect your iPhone during the entire process. After the process, you can see the restored data on your iOS device.
Only Restore Important Data (Messages/WhatsApp/WeChat) to iPhone from Mac
Step 1. Choose one backup and click the Restore Partial Backup option. Then click Next. It will prompt you to select the types of data you want to restore.
Step 2. Click Next to let the program analyze the backup. After scanning for a moment, you can preview the selected data types.
Step 3. Select the data types that you want to restore, and then click Restore. The program starts restoring the data without affecting the other data on your device.
Conclusion
iTunes obviously has its usefulness but D-Port Pro is really a good alternative of iTunes. Follow the above ways to take your important data with you from Mac to your iPhone. Do not hesitate to have a try and feel free to leave comments below.