- Why Do My Downloads Say Download Error Macos
- Why Do My Downloads Say Download Error Mac Pro
- Why Do My Downloads Say Download Error Mac Os
- Why Do My Downloads Say Download Error Mac 10
This article explains how you can fix the software update problem. More specifically, the focus of this article is on what you can do to when your Mac won’t update to the latest version of macOS.
Some Mac users, unfortunately, have been and continue to be affected by various macOS software update issues where they may experience a stalled macOS update. By stalled, we mean that macOS updates won’t download and install successfully.
So, here the copy file created successfully in your google drive, now click on Show file location to download it. While you get there and you find the copy one then right-click on the file and click on the Download option. Navigate to the Download or Application you just installed to your Mac Instead of Double-Clicking on the Icon to open, Right Click on it and choose 'Open' A Pop-Up Window will appear telling you that the Software is from an Unidentified Developer, but it will give you the option to Open it anyway.
Sometimes, you may see an error message saying “The macOS installation couldn’t be completed” or “macOS could not be installed on your computer”.
Mac Won’t Update?
Please try the tips belove if you are unable to update your computer:
It is important that you back up your Mac before you do anything.
There could be a variety of reasons for this. Before you do anything:
- Make sure there is enough space to download and install an update. If not, you may see error messages. To see if your computer has enough room to store the update, go to the Apple menu > About This Mac and click the Storage tap. You can easily free up storage space on your Mac.
- If you see a “Update Not Found” error, see this article.
- Make sure that you have an Internet connection to update your Mac. You can troubleshoot your connection.
- Be patient. An update may take some time. Just waiting may fix your problem. Sometimes more than a few hours. Do not put your Mac to sleep or closing its lid. Also ensure than your Macbook, if it is a Macbook, it is plugged it into AC power.
- If the update does not complete, your computer may seem stuck or frozen, for an extended time, try to restart your computer by pressing and holding the power button on your Mac for up to 10 seconds.
- If you have any external hard drives or peripherals connected to your Mac, try removing them. And try to update now.
- Reset PRAM on your Mac and then try again. To reset PRAM, turn off your Mac and then turn it on and immediately press and hold the Option, Command, P, and R keys together for about 20 seconds.
- It is possible that your Mac may unable to reach the update server. There could be two reasons for this:
- You may have a slow internet connection. You may want to restart your router and modem to fix this problem. If you are using a Wi-Fi connection, try a wired connection, if possible.
- Or there could be issues with Apple servers. It is possible that Apple servers are overloaded as a lot of people may be trying to update. You can check if Apple servers are experiencing issues.
If you are still having issues, then you may try the followings:
Safe mode
Try updating your Mac in safe mode. Here is how:
- Startup your Mac in safe mode. To do that, turn off your Mac and then turn on your Mac and immediately press and hold the Shift key until you see the login screen. Then release the Shift key. And login.
- Now your computer is in safe mode. Try to update now.
- Then exit safe mode when you are done (in either case). To exit safe mode, restart your Mac normally, without pressing the Shift key.
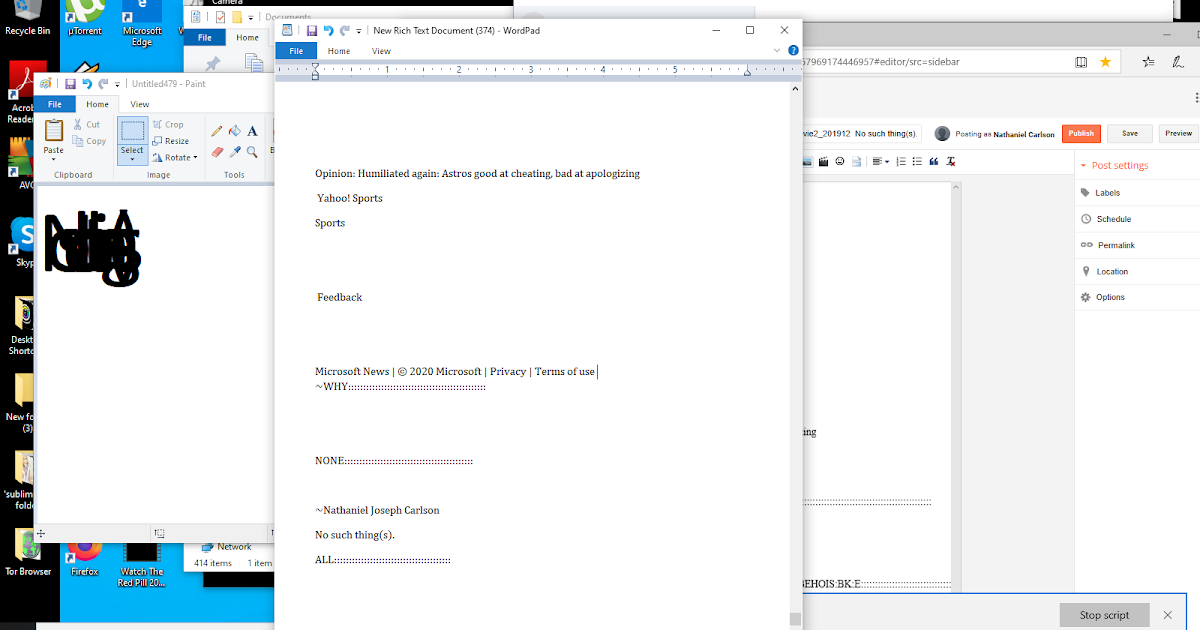
Combo update
You can use a combo update to install Mac updates. Please note that before you continue, you may want to back up your Mac. You can back up with Time Machine or you can use iCloud.
Please note that combo updates let you update your Mac from a prior version of macOS within the same major release. A combo update is a combined update that means that it contains all of the changes since the original release of that major version. This further means that, using a combo update, you can update from macOS 10.15 directly to Mac OS X 10.15.2, skipping the 10.15.1. But you cannot go from, let’s say, 10.14.x to 10.15.x. For example, using a combo update, you cannot upgrade from macOS Mojave to macOS Catalina.
Please note that combo updates are huge. Here is how you can use them:
- Visit Apple’s combo updates site: https://support.apple.com/downloads/macos
- Find the right combo update. And download it. As stated above, they can be huge. The combo will download as a .dmg file.
- Now quit all apps on your Mac.
- Double-click the downloaded file, if it does not start automatically.
- Follow the onscreen instructions.
Using macOS Recovery to update your Mac
If you still could not update, you may try this. To do this, you need to restart your Mac from macOS Recovery. Using the method below, you will be able to upgrade to the latest macOS that is compatible with your Mac. Here is how:
- Turn off your Mac.
- Turn on your Mac and immediately press and hold the Option-⌘-R keys together until you see the Apple logo or the spinning globe icon.
- Login.
- Click Reinstall macOS and follow the onscreen instructions.
See also: How to fix Catalina update problems
It is always irritating to see downloads stops at a certain point even without any action from the user side. Download managers solved this problem to an extent, but still there are people who experience such download problems on their computer. So, we have an article on “why does download stop before it is finished” to help you understand the reasons and possible solutions for this. Having a look at them maybe the lifesaver next time you face the error.
Why does Download Stop Before it is Finished?
There are several reasons why the downloads stop before getting complete. Here we are listing few of them to let you understand the possible reasons.
Due to Antivirus or Firewall
Antivirus and Firewalls are helpful to an extent. Even though, they may also cause some problems in certain situations. If any of the sources from where the downloading file is served has there in the blacklist of the Antivirus or the Firewall, there is no way to download it when they are turned on. Even it is a good security measure, some legitimate sites also get blocked by Firewalls or antivirus. This blocks the data flow at a certain point of time where the download becomes unresponsive. Most of the times, such errors will be bypassed by the Download Managers.
Why Do My Downloads Say Download Error Macos
UnResoponsive Server
If thousands of users using the server where the file that you are trying to download is located at the same time. And if the server has no much resources to handle such a massive real-time traffic, some downloads might get affected. At the point where the bandwidth reached its maximum, your connection with the server gets temporarily disconnected and the download stops. If you are using the browsers to download such files, you may not be able to resume it. But using a Download Manager can help most of the times.
Connection Issues
If you have a faulty or slow connection, the possibility of losing connection with the target server is very high. So, you should use a better connection to download files especially the bigger ones. For small files that size few MBs, the connection speed is not a problem. But for larger files, you better take a good connection before trying to download again after numerous attempts.
Browser or Software Problems
Why Do My Downloads Say Download Error Mac Pro
It is very uncommon to have the problems by the Browsers and download manager software. Even though, it happens rarely. If you are using some bad browsers or some spammy download managers, they may not be able to handle the connection as a good software. So the download stops at the middle.
The Solutions
Now, you’ve got a basic idea about how the downloads getting interrupted. So, it is the time to look for the solutions which may help to get rid of this and download those important files.
Download from a Mirror Link
In some cases, there may be a mirror link given alongside the original link of the file. You can try downloading from the mirror link instead of the original one. But the bitter truth is that most of the legitimate websites will not offer such mirror links. If there is one, you are lucky.
Try Disabling your Firewall or Antivirus
As I mentioned before, if you are trying to download the file from a website that you believe is safe but the antivirus blocks it with any security message, you can try disabling the Antivirus or Firewall. Most of the modern day security softwares come with options to disable it for a certain period. There are also options to add those URLs to the exclusion list so that the Antivirus or Firewall will ignore the threat in that URLs. Either disable it until the file gets downloaded or add it to the exclusion list.
Note: We do not recommend this as it may expose your computer and data to the security risks. So, only disable your security measures in case you hardly believe the website is trustable and will never cause problems to your computer.
Try again after some time
This is the easiest method that you can do. Just sit back on your chair and try it again after a few minutes or hours in some cases. If the problem is caused by the high real-time or the server side issues, trying after a few moments may help you download the files without any interruptions. You could also try pausing the download for a few moments and resume it later. This worked for few of our readers so that just mentioned here.
Use a Download Manager Software

Some browsers may not have the ability to download the required files efficiently. So, the download managers come into the playground. They are more stable and uses the bandwidth just for fetching the data from the origin server. Browsers won’t use the whole bandwidth or speed for download purpose only that considerably reduces the download speed and sometimes the quality of the downloaded files. So, switching to a Download Manager such as Free Download Manager can do the magic.
Why Do My Downloads Say Download Error Mac Os
Diagnose your connection
Why Do My Downloads Say Download Error Mac 10
If you are still not able to completely download the files, it is the time to diagnose your internet connection. Either you have a slow internet or a faulty modem, a diagnosis may help you. If you have a slow connection, there is not much to do other than upgrading it to a better one. If the problem is anything like bad DNS or wrong network configuration, the problems could be solved from the diagnosis itself. Windows and Mac both comes with the diagnosis features that you just have to right-click on the connection button and choose something that says “Diagnosis.” You can also depend on external software for this.