- Apple Itunes Download
- Download Itunes App To Pc
- Itunes Access Apple Account Another Mac Download Contacts Without
If you want to transfer contacts from iPad to Mac for backup when you decide to update the system of your iPad, you may want to know how to realize your goal. In fact, there are many ways which can assist you to export contacts from iPad to Mac. If you want to know how to sync contacts from iPad to Mac, you can check out this guidance to help you. There I will tell you three simple methods to solve the problem.
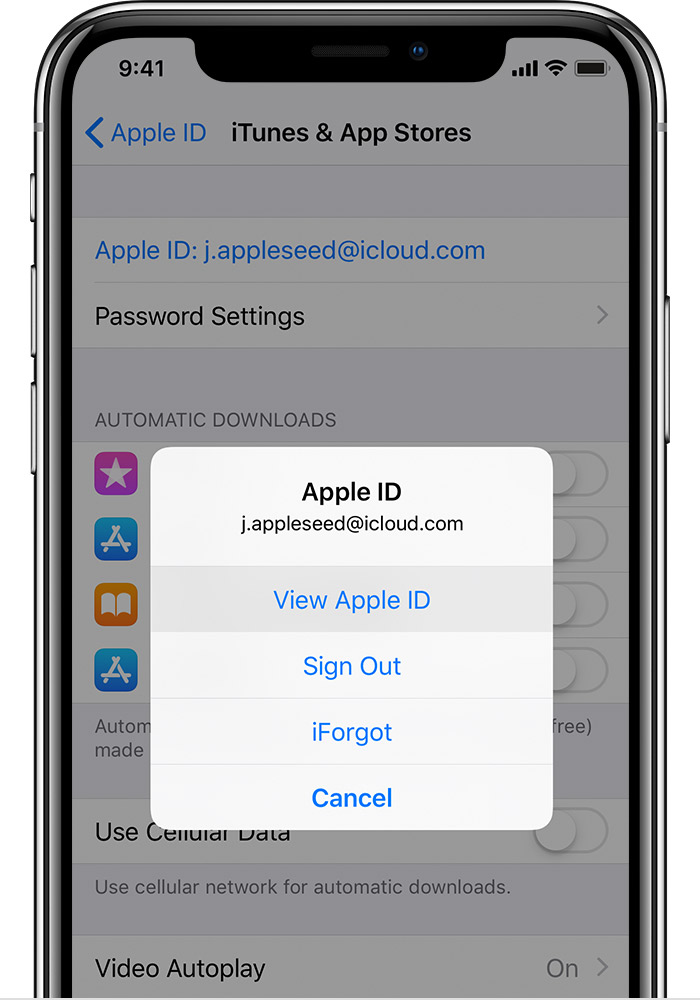
Download macOS Catalina for an all‑new entertainment experience. Your music, TV shows, movies, podcasts, and audiobooks will transfer automatically to the Apple Music, Apple TV, Apple Podcasts, and Apple Books apps where you’ll still have access to your favorite iTunes features, including purchases, rentals, and imports. Your Apple ID is the account you use for all Apple services. You can refer to the following ways:. Transfer iPhone contacts to a Mac via professional tool: Download and install Syncios Data Transfer (for mac) on your Mac. This way the contacts are in a standard / text format as opposed to the internal storage form for iOS or OS X contacts app. To get started in syncing Contacts between iTunes and an iOS device, get your USB cable and open iTunes. From there - type sync contacts into the help menu search field and iTunes help will walk you through the setup. While the question is about iTunes, an iTunes account is a form of Apple ID: you can use it just for purchasing, or with iCloud for calendar, contacts, email, photos, and music, as well as macOS. Manage your content on the iTunes Store and Apple Books. Learn more about iTunes Connect.
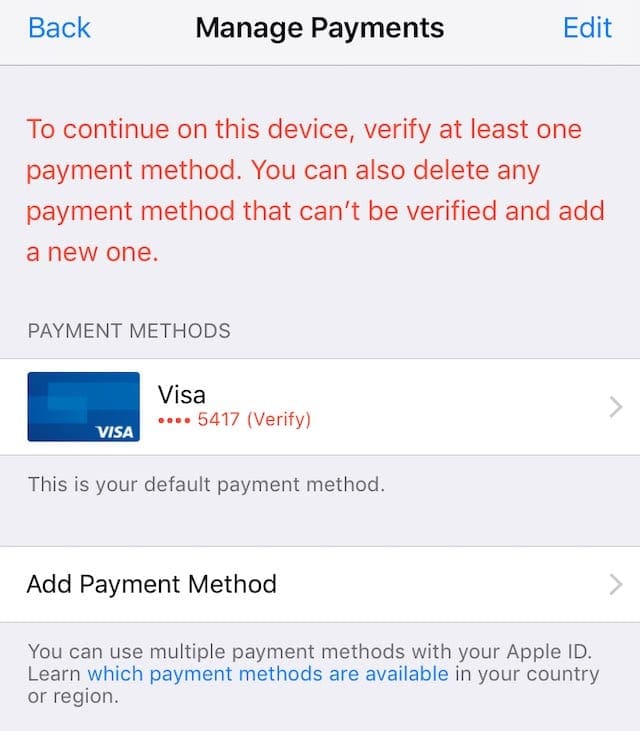
Part 1: Transfer Contacts from iPad to Mac via Sync Before OS X v10.8.5
As for how to sync contacts from iPad to Mac, if your Mac system is before OS X v10.8.5, you can use iTunes to export contacts from iPad to Mac. This method is so easy to handle. If you want to have a try, please check out the following steps.
1. Download and launch iTunes on Mac. Plug your iPad into Mac with a USB cable and run iTunes if it has not popped out automatically.
2. Click the iPad icon and then tap “Settings > Info”.
3. Put a checkmark beside “Sync Contacts” and select the contacts that you want to sync.
Note: If you have enabled iCloud contacts on your iPad, the interface in iTunes will show you a paragraph telling you that the contacts have been synced to iCloud.
:max_bytes(150000):strip_icc()/ScreenShot2020-05-01at12.32.06PM-e8cb39fcbc6b476b8a335ba2c4cc1600.jpg)
4. Click on “Apply”. Your contacts on iPad will soon be synced to iTunes on Mac.
Apple Itunes Download
To transfer contacts from iPad to Mac via the sync function of iTunes is easy. If you want to view and edit your iPad contacts on Mac by exporting the contacts in vCard files, you can continue to read the following two methods to help you to transfer contacts from iPad to Mac
Part 2: Export Contacts from iPad to Mac via iCloud.com After OS X v10.8.5
If your Mac system is after OS X v10.8.5, you can take advantage of iCloud.com to help you to export contacts from iPad to Mac. First you need to sync the iPad contacts to iCloud, and then you need to export the synced contacts to Mac. Let’s check out the detailed introductions.
Step 1: Sync Contacts from iPad to iCloud
1. Connect your iPad to a Wi-Fi network, and then navigate to “Settings” app and then type in your “Name/Apple ID”.
2. Tap “iCloud”, and then enable “Contacts” by clicking on this panel. The iPad contacts will be synced to iCloud.
Step 2: Export iPad Contacts to Mac from iCloud.com
After you have synced your iPad contacts to iCloud, you can export them to vCard on Mac for your to edit and view.
1. On Mac computer, open a browser and log into your iCloud account on iCloud.com. You need to use the same Apple ID and password as you used on your iPad.
Download Itunes App To Pc
2. Click on “Contacts” to check all iPad contacts that have been synced to iCloud.
3. Go back to the main interface of iCloud.com and click on the little clog (Settings) icon on the bottom left. Click on “Select All” to choose all iPad contacts. Then you need to click on “Settings” icon again to tap “Export vCard”. In the pop-up panel, it will direct you to save the contacts, then you need to save the .vcf file to a folder on Mac.
After that, you can successfully solve how to sync contacts from iPad to Mac. You can use this solution with no difficulty at all. Now your iPad contacts on Mac can be edited and viewed more conveniently. If you want to transfer contacts from iPad to Mac with a third-party program, I will recommend you a professional one in the third part. Continue to read this guidance if you want to know how to sync contacts from iPad to Mac with it.
Part 3: Transfer Contacts from iPad to Mac with Leawo iTransfer for Mac
Apart from iTunes and iCloud.com, I would like to recommend you take advantage of Leawo iTransfer for Mac to help you to export contacts from iPad to Mac. If your Mac system is OS X 10.6 and later, you can use this tool to solve the problem. This tool enables users to transfer files among iDevices, iTunes and computers, which can help users with 12 kinds of files transfer without iTunes. The following guidance will show you how to sync contacts from iPad to Mac with Leawo iTransfer for Mac.
Itunes Access Apple Account Another Mac Download Contacts Without
Leawo iTransfer for Mac
☉ copy files among iOS devices, iTunes and PCs with ease.
☉ copy up to 14 kinds of data and files without iTunes.
☉ Support the latest iOS devices like iPhone 7, iPhone 7 Plus, etc.
☉ Play back, view, and delete data and files on iOS devices.
1. Launch Leawo iTransfer and Connect iPad to Mac
Run Leawo iTransfer and connect iPad to Mac with the USB cable. When the tool has detected your iPad, your iPad libraries will show in the left side of the interface.
2. Tap “Contacts” Library
Navigate to “iPad > LIBRARY” and select “Contacts” to click on. The contacts on your iPad will show in the right side of the interface.
3. Choose Contacts and Export
Tick the contacts that you want to export to Mac, and tap the “Export” button. In the pop-up window, you need to name the exported contacts file. Choose a folder on your Mac to save them and select “*.contacts” as the file type. Then click on “Save”. The program will begin to transfer contacts from iPad to Mac. When the process is over, you can get your contacts on your Mac folder.
As mentioned above, you can use Leawo iTransfer to export contacts from iPad to Mac directly with a few clicks. Moreover, if you encounter other transfer problems, you can also take advantage of this tool. You can now download and install this fantastic program to help you.