- How To Download Videos From Usb To Mac Os
- How To Download Music To A Usb
- Download Video To Usb Drive
- Download From Youtube To Mac
- Download Youtube To Usb
- An iPhone with USB cable; A Mac computer; Now, let me show you how to transfer video from iPhone to Mac with iPhoto: 1. Connect your iPhone with your Mac via USB cable. Run iPhoto on your Mac and find your iPhone in the left panel under DEVICES. Choose to import selected or all photos and videos into iPhoto library.
- After downloading, install it right away on your Mac. To transfer videos from Mac to iPhone, launch it and connect your iPhone with your Mac via a USB cable. Copy Videos from Mac to iPhone. You can see there is a Videos option on the top. Click it to see the video.
- Choose the Videos category in the main interface, and the program will show you the sections of video files, along with the video files in the right part. You can select the section which contains the videos you want to transfer in the left sidebar. Click the Export Button.
by Christine Smith • 2020-10-13 14:42:52 • Proven solutions
How to connect Camcorder to Laptop for live streaming? Need to connect old Camcorder to PC? There are multiple ways by which you can transfer videos from camera to computer, and we are here to help you with simple, quick, and effective solutions. Transferring files from your camera to PC/Mac clears up space on your digital camera for recording more videos, and it also enables you to edit the videos on your PC/Mac through various installed software. Additionally, when you transfer videos from camcorder to laptop, you also make them safe and secure. Read below to know about the complete solution to connect your camcorder to PC and transfer videos.
Once Mac OS X has restarted, connect the USB video adapter to your computer. Note: Installation might take several seconds to complete. During the installation your display might flicker; this is normal.
Part 1. How to Connect Your Camcorder to Computer
The very first thing that you need before transferring videos is to connect the camcorder to the PC. You also need to check the ports available on your camcorder and PC and check their compatibility so that data can be seamlessly transferred.
What you need before the connection:
- A Camera/Camcorder with videos you need to be transferred
- A computer
- A connecting cable (the cable generally comes along with camcorders)
- A Firewire or USB port on your PC/Mac
Steps to connect your camcorder to PC/Mac:
You can connect the camcorder to the laptop using a firewire port. Listed below are the steps for your convenience.
Connect the camcorder with the computer via the cable:
Once you successfully connect the camcorder to PC, it will be automatically detected by your PC/Mac and appear as a hard disk drive on your system. A pop-up window will also appear at the bottom-right corner.
Note: In case if your camcorder is not recognized by PC, you would need to install the driver for the camcorder to PC video capture process to initiate.
Part 2. How to Transfer Your Camera Videos to PC/Mac
Solution 1: Manually Add Your Camera Videos to PC/Mac
One of the most common and straightforward ways to add camera videos to PC/Mac is by doing it manually. There are different manual methods, as listed below.
Method 1: Using SD Adapter
SD Adapter, commonly known as a microSD card adapter, looks like a normal SD card that has a slot for inserting a microSD card. These adapters can be easily accommodated in any SD media port on a PC or SD card reader. It allows transferring data between the camera and PC.
Steps to transfer videos from the camera to PC/Mac using SD Adapter:
Step 1: Take out a microSD card from your camera and insert it into an SD adapter. Insert the adapter into the media slot on your PC.
Step 2: Open File Explorer on your PC (press Windows + E ). The connected SD adapter will be visible under the Computer and will show as a removable drive.
Step 3: Double click on the SD adapter icon, which will show two folders - DCIM and MISC.
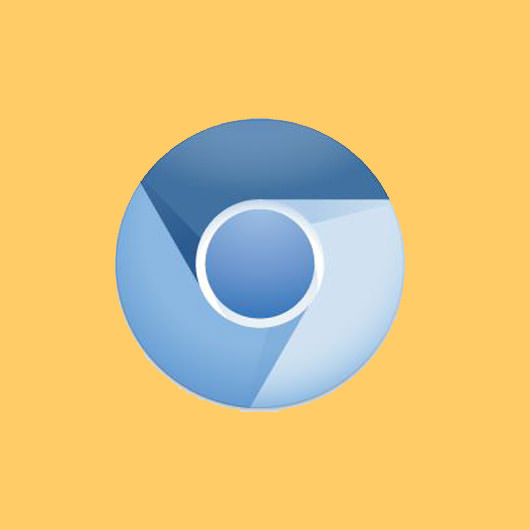
Step 4: Open the DCIM folder that will show all the images and videos captured by the camera. Select the desired videos that you wish to transfer and copy them to the desired folder on your PC. Alternatively, you can even drag and drop the videos.
Method 2: Automatic transfer with Auto Launch options
Another simple way of transferring camera videos to PC/Mac is through the Auto launch option, which automatically appears when you connect your camera to your PC.
Steps to transfer videos from camera to PC/Mac using Auto Launch:
Step 1: Using a USB cable, connect your camera to your PC/Mac.
How To Download Videos From Usb To Mac Os
Step 2: As soon as the camera is connected and detected by PC, a prompt will appear showing the connected camera and multiple options. You can select from:
- Browse files
- Change general settings
- Import pictures and videos
Method 3: Manual transfer using File Explorer
Another method for transferring videos is by doing it manually using File Explorer.
Steps to transfer videos from the camera to PC/Mac using File Explorer:
Step 1: Connect your camera to your PC/Mac using a cable.
Step 2: Open File Explorer (Windows + E key). The connected camera will appear under Computer. Click the Camera icon to open the card SD card folder.
Step 3: Open the DCIM folder to access images and videos on your camera.
Step 4: Select desired videos and copy/paste to your PC. You can also drag and drop the videos.
How To Download Music To A Usb
Pros and Cons of the Manual solutions:
Pros:
- offers a simple solution, free to use.
- Need no third party software or program.
- Allows transferring videos to PC quickly.
Cons:
- Support no additional features like editing videos, converting files, and others.
- The method, like auto-launch, does not allow to select the desired video.
You can select from the above listed manual solutions to capture video from the camcorder to PC, depending upon your convenience and requirements.
Solution 2: Convert Camera Videos to PC/Mac Intelligently
Another best solution to add your camera videos to PC/Mac directly is by using Wondershare UniConverter. The software is available for Windows as well as a Mac system and works intelligently by identifying the videos from your camera and adding it directly to your PC/Mac. Using the software, you can not only add the videos but also perform an array of other features like editing videos, changing their format, transferring videos to iPhone, and other devices easily.
Wondershare UniConverter - Convert Camcorder Videos to PC/Mac
- Convert camera videos to 1,000+ formats, including AVI, MKV, MOV, MP4, etc.
- Convert video to optimized preset for almost all of the devices.
- 30X faster conversion speed.
- Edit camcorder videos with trimming, cropping, merging, adding subtitles, and more.
- Burn video to playable DVD with attractive free DVD template.
- Download or record online videos from 10,000 video sharing sites.
- Versatile toolbox includes fixing video metadata, GIF maker, casting video to TV, and screen recorder.
- Supported OS: Windows 10/8/7/XP/Vista, Mac OS 10.15 (Catalina), 10.14, 10.13, 10.12, 10.11, 10.10, 10.9, 10.8, 10.7, 10.6.
Steps to add camera videos to Mac/PC using Wondershare UniConverter
Step 1 Add camera videos to transfer to PC/Mac.
Launch Wondershare UniConverter after download and installation. On the main page of the software interface, select the Video Converter tab, and then click the drop-down menu beside the +Add files button. Select the Add from the Camcorder option.
A pop-up window will appear showing all the videos present on camera. Select the videos that you wish to transfer to Mac and then click Add To Convert List.
Step 2 Convert camera videos to the desired format.
Click the Output Format button from the drop-down option, and select the desired format from the Video tab. You should also select a video resolution from the given option or customize it from the Create button. Finally, click the Start All button to start converting videos from camcorder to other common formats. You can also click on the editing icons below the video to trim, crop videos, etc.
Step 4 Transfer the converted camera videos on Mac.
Once the conversion process is complete, click the Finished tab to see the list of transferred videos. You can also transfer them to other devices or upload them to YouTube/Vimeo. Click on the File Location at the bottom, the location where videos are transferred from the camera to your Mac will be shown.
If you want to know the video formats that different camcorders support, there is a full guide to Camera Video File Formats for Well-know Camera Brands >>
Part 3. Tips to Transfer Videos from Camera to PC/Mac
With the above-listed solutions, transferring videos from your camera to PC/Mac will now be a cakewalk. To further help you with the transferring process and make it even better below listed are some useful tips.
1. The present-day camera and camcorders record high-quality videos, and thus if you transfer these videos to your PC, they occupy a lot of space on your PC's hard drive. Therefore, to save your computer hard disk space, you can either save the videos to an external drive or burn them to DVD.
Download Video To Usb Drive
2. Different types of cameras and camcorders use different types of connection. Thus it is advisable to check the manual to know the type of connection needed before you transfer the videos from Handycam to PC. Also, check the camera for the available ports.
3. It is important to check if your PC has the needed ports to transfer videos from the camera. Their compatibility with the camera also needs to be checked before the camcorder PC transfer process.
4. While you capture video from camcorder to PC on Windows 7 or other systems, it is always better to close the other programs which are running on your PC as the transfer process uses a lot of system resources.
Download From Youtube To Mac
5. The present-day DVD camcorder is capable of directly recording the videos to the DVD that can be played on Blu-ray players as well as regular players. If you want to transfer these recording DVD videos to PC, Wondershare UniConverter helps in converting the camera videos out of DVDs.
6. If you want to transfer camcorder videos from PC/Mac to iPhone/iPad/Android devices, you can use Wondershare UniConverter, which can transfer videos without any format compatibility problem. You can watch the video tutorial to learn more details about how to transfer camera videos to PC/Mac.
Download Youtube To Usb
It can be concluded that Wondershare UniConverter is an intelligent and wonderful way to transfer videos from camcorder to PC/Mac. Have a free trial now!