Get a new Mac but don’t know how to transfer your iTunes library from the old computer to the new one? Well, this article can help you out with two simple solutions on how to transfer iTunes library to new Mac.
- Latest Itunes Download For Mac
- How To Download Itunes On Macbook Pro
- Can't Download Itunes On Mac
- Itunes 11 For Mac
Common iTunes Tips
iTunes Music Management
ITunes is so many things, it is a media player, it is a media library, an application to listen to online radio, and more importantly, if you have got an iPhone, iPad or iPod touch, it is also a mobile device management application. ITunes 12.6 (Mac) – Download link (269.24MB) iTunes 12.6 (32-bit Windows) – Download link (189.42MB). However, you can get the App Store back if you install this. If you've already installed a newer version of iTunes, you can download this version of iTunes on your Mac, PC 32-bit or PC 64-bit. and run the installer. After installation is complete, you can continue to deploy apps with iTunes.
iTunes Library Transferring

Fix iTunes Issues
iTunes How-tos
Q: How to transfer iTunes library to my new Macbook? I would like to move my entire iTunes Library from my Windows PC to an external hard drive and I’d like to keep it there because it won’t fit onto my new Macbook Air. I am happy to plug this in whenever I wish to use my iTunes Library.
Latest Itunes Download For Mac
–A User from Apple Community
With a large iTunes library, it would not be an easy case for you to transfer it to your new Mac. Transfer data between two computers can be pretty annoying. With diverse genres of content in your iTunes library, it would be nice if you can find a good tool to transfer it simply and quickly.
And to help you out, in this article, we shall render you efficient methods on how to transfer iTunes library to new Mac.
How to Transfer iTunes Library to New Mac via External Hard Drive or USB Drive
Step 1. To find the location of your iTunes media folder, launch iTunes on your old computer > Then click “Edit” (PC) or “iTunes”(Mac) on the menu bar > Preferences > Advanced > Here you will see the “iTunes Media folder location” in your computer.
How to Transfer iTunes Library to New Mac via External Hard Drive or USB Drive – Step 1
Step 2. Then click File > Library > Organize Library > Check the box named as “Consolidate files” > Click OK.
How to Transfer iTunes Library to New Mac via External Hard Drive or USB Drive – Step 2
Step 3. Quit iTunes > Connect your external hard drive or USB drive to the computer > Open the iTunes media folder from the location in step 1 > Drag the folder to the external hard drive/USB drive.
Step 4. Open iTunes > Then click “Choose Library” in the pop-up window > Select the iTunes library folder in your external hard drive.
Step 5. On your new Mac, connect your external drive to Mac > Click Finder on your new Mac > Choose the Music folder > Then drag the iTunes library folder in the external drive to the music folder in new Mac.
How to Transfer iTunes Library to New Mac via External Hard Drive or USB Drive – Step 5
Step 6. Launch iTunes on your new Mac > Hold down the Option key while opening iTunes > Click “Choose Library” in the pop-up window > Select the music folder in your local hard drive > Choose the iTunes library folder > Click Open.
How to Transfer iTunes Library to New Mac via External Hard Drive or USB Drive – Step 6
If you do have iPod classic, iPod nano or iPod shuffle, you can also use it as a hard drive in iTunes on Mac. Connect the iPod to your computer > Click the device icon on your iTunes > Summary > Select “Enable disk use” > Click Apply.
How to Transfer iTunes Library to New Mac via AnyTrans
Besides manually moving your iTunes library to a new Mac, there is an easier and quicker way for you to achieve it – AnyTrans. It is a professional iOS data manager that allows you to simply transfer your iOS data from one device to another.
- Transfer media content selectively or wholly from iTunes to your hard drive or another iDevice without hassle.
- Transferring music speedily. AnyTrans supports you transfer more than 1000 songs in minutes.
- Manage and transfer almost all your iOS data like contacts, photos, ringtones, music, calendar, from one iDevice to another or from iDevice to computer and vice versa.
- No leak or loss of data. AnyTrans assures that all the data in the process of transferring would not be leaked or lost.
AnyTrans – iTunes Music Transfer
Want to transfer your iTunes library to another Mac simply and quickly? You can easily achieve it with this helper – AnyTrans. It can help you transfer your media content from iTunes to iDevice or computer without hassle.
Download AnyTrans now on your Windows PC or Mac and follow the below steps to know how to transfer iTunes library to new Mac.
Step 1. Launch AnyTrans > Connect your iDevice to the computer as an external drive > Click the button in the middle of the top bar > Choose iTunes Library in the drop-down menu.
How to Transfer iTunes Library to New Mac via AnyTrans – Step 1
Step 2. Select all the items at once or some of them > Click on Send to Device button.
How to Transfer iTunes Library to New Mac via AnyTrans – Step 2
Step 3. On your new Mac, connect your iDevice to the new Mac > Under Device Manager, go to Category Management > Choose Content to iTunes.
How to Transfer iTunes Library to New Mac via AnyTrans – Step 3
Step 4. Check the box of the data types you want to transfer > Click the arrow icon to initiate the process.
How to Transfer iTunes Library to New Mac via AnyTrans – Step 4
The Bottom Line
That’s the two methods on how to move iTunes library to new Mac. As you can see, with the help of AnyTrans, you can manage your iTunes library or iPhone data easier than ever. You can also back up your iOS app and restore them to your iDevices at any time. Download it now and enjoy your free trial!
Product-related questions? Contact Our Support Team to Get Quick Solution >
Here's what you need
- Make sure that your PC or Microsoft Surface is updated to the latest version of Windows 10.*
- Have your Apple ID and password ready. If you don't have an Apple ID, you can create one.
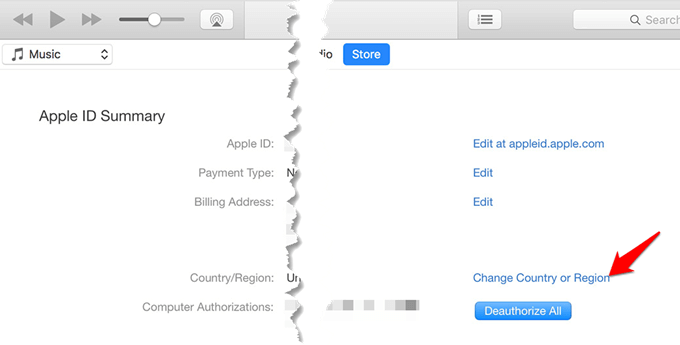
*On Windows 7 or Windows 8, you can download iTunes for Windows on Apple's website.
Explore iTunes for Windows
To navigate iTunes, use the buttons in the navigation bar at the top of the iTunes window. To switch to a media type, like Music, Movies, TV Shows, Podcasts, or Audiobooks, click the pop-up menu in the upper-left corner.
Listen to music
Subscribe to Apple Music to access millions of songs, buy music from the iTunes Store, listen to Radio, or listen to music imported into iTunes.
Listen to Apple Podcasts
Discover and subscribe to podcasts that entertain, inform, and inspire. Browse free episodes and shows about a variety of topics.
Watch movies and TV shows
Browse categories to find movies and TV shows that you can buy, or find movies you can rent.
Listen to audiobooks
Browse categories to find audiobooks that you can buy.
How To Download Itunes On Macbook Pro
Store availability and features might vary by country or region. See what you can buy in your country or region.
Manually manage and sync your iPhone, iPad, or iPod touch
You can use iTunes for Windows to back up and update your iPhone, iPad, or iPod touch, and to sync content from your computer to your device.
You can also use iCloud for Windows to access your photos, contacts, calendars, files, and more across all of your devices.
Change settings and manage your account
- Choose Account > View My Account to view information about your purchase history, manage your subscriptions, change your payment information, and more.
- Choose Account > Sign Out to sign out of iTunes with your Apple ID and remove access to your content from iTunes.
- Choose Edit > Preferences to change things like your language, set restrictions, and more.
If you change your language in iTunes, you might have to quit iTunes and reopen it.
Need help?
- If you need help downloading iTunes from the Microsoft Store or managing iTunes on Windows 10, contact Microsoft.
- If you need help using iTunes or any of its features, contact Apple Support.
Can't Download Itunes On Mac
Learn more
Itunes 11 For Mac
- Find more information about iTunes for Windows in the iTunes user guide.
- Learn how to use Restrictions to block or limit access to excplicit content in the iTunes Store.
- If you download iTunes from the Microsoft Store, iTunes will automatically update when a new version is available. Learn more about updating iTunes.
- On a Chromebook, you can download the Apple Music app from the Google Play Store.
- On a Mac with the latest version of macOS, use the Apple Music app, Apple TV app, Apple Podcasts, Apple Books, or Finder instead of iTunes.