- Samsung Galaxy S3 Review
- Download Photos From Samsung Galaxy S3 To Mac Air
- Samsung Galaxy S3 Specs
- Samsung Galaxy S3 Troubleshooting Guide
- Samsung Galaxy S3 Smartphone
- Download Photos From Samsung Galaxy S3 To Mac Os
Next, we are going to show you two ways to transfer files between Samsung Galaxy and computer. Method 1: Transfer Photos, Videos & Music between Samsung and PC via Copy & Paste Method 2: Transfer Files between Samsung and Computer with Samsung Data Manager. Transfer Photos, Videos & Music between Samsung and PC via Copy & Paste. Transfer files on your computer back to Samsung S3. For transferring photos from computer to Samsung Galaxy device, just enter photo management by clicking “Photos” tab on the top menu. All the albums will be displayed on the left. Make your selection for storing the new added photos on your phone.
- When using the latest Samsung devices like Galaxy S10/S9/S8 or others, Samsung Kies is your go-to solution to transfer photos from Samsung to PC. This is an official tool that allows you to manage and move your bulk of photos from your high-end Samsung device to the desktop computer.
- Saving photos from your Samsung phone or tablet is a great way to make sure your photos are safe and sound. The steps on this page will help you save photos from your Samsung device to a Windows computer. If your computer is running macOS, you'll need to install Android File Transfer to save your photos to your Mac - but the steps on this page should help you to navigate the file directory of.
- Step 2 All the Samsung data can be managed on Syncios Data Transfer for Android like photos, contacts, call logs, music, audios, messages, videos, bookmarks, apps and so on. Firstly, we transfer photos and pictures to computer. Select Camera Roll and Photo Library and wait for data loading. After data loading, you are able to hit Next button to copy your Samsung photos to computer.
- Transfer iTunes backups to Samsung Galaxy S10: In this method, choose 'from iTunes backup' module. Syncios will automatically detect your iTunes backup on your computer. Then do the same steps as 'Android or iOS device to Samsung Galaxy S10 transfer directly' does. Tips: For iOS device, you can only connect via USB cable. For Android device.
- The easiest way to transfer photos from Samsung to Mac. The best Samsung to Mac transfer.
'How do I transfer photos and videos from my Samsung Galaxy S10 to my Mac book? In addition to copying all photos to Mac, I do want to keep some pics on my phone.'
It's for sure that you would like to know how to easily get the high-resolution pictures from Samsung phones/tablets to Mac. I knew it! Thus, here I'll introduce essential ways that can transfer photos/videos from Samsung S6, S7, S8, S9, S10 + to Mac.
1. Transfer Photos from Samsung to Mac with Android File Transfer
Android File Transfer works great and lets you easily copy pictures between Samsung device (phone & tablet) and Mac computer. And surely, it's quite simple. What you need are Android File Transfer, your Samsung Galaxy, and a USB cable.
Step 1. Download and install Android File Transfer on Mac, then open it (AndroidFileTransfer.dmg file and then drag Android File Transfer to 'Applications').
Note: This tool only supports Android 3.0 and up & Mac OS X 10.5 and up. In addition, you can copy files merely up to 4GB.
Step 2. After that, connect your Samsung phone to Mac with a USB cable. Then unlock your Samsung device and tap the 'Charging this device via USB' notification and select 'File Transfer'.
Step 3. It will prompt you with an Android File Transfer window. Now it's time to check 'DCIM' and 'Pictures' folders to find out your photos. You can see the image's name, last modified time, and image size.
Step 4. Drag and drop your photos to directly import them from Samsung Galaxy phone to Mac.
Tada! Everything is OK! You can unplug the USB cable from computer now. This is a very practical and free method. The only thing is, if you want to preview photos and selectively copy files, it won't work. To do so, please keep reading.
2. Transfer Samsung Photos/Videos to Mac with Phone Manager
Let me briefly introduce FoneCopePhone Manager. In addition to photos, this software can also help you to copy videos and music between Samsung phone and Mac.
Samsung Galaxy S3 Review
What's more, it's super easy to add and delete your phone's media data with it. What I like most is this tool does the job fast, even for transferring extra-large photos and videos.
Now let's get to know how to use it move photos from Samsung Galaxy to Mac.
Step 1. After downloading the program on your Mac book, double-click the program to install and run it. Select Transfer. Then connect your Samsung Galaxy S8/S9 to Mac by using USB.

When successfully connected, it can access and recognize your Galaxy phone. But if this program can't detect your Samsung phone even if you've plugged it into Mac computer already, please double-check and make sure you have enabled USB debugging on your Samsung.
Step 2. Click 'Photos' in the top menu bar, and then you can preview all the pictures stored on the Galaxy in different albums, such as Camera, Hidden, Screenshots, and WhatsApp Images, etc. Now select the photos you want to transfer, click 'Export' and choose 'Export to Mac'. Voila! They will be moved to your Mac very fast.
As for 'Videos' and 'Music', it's almost the same thing.
Download Photos From Samsung Galaxy S3 To Mac Air
If you want to transfer all photos in an album from Samsung to Mac, just right-click on an album, select the property and then 'Export to Mac'.
Plus, to quickly transfer all pictures in batch, it's best to select 'Transfer Device Photos to Mac' on the homepage. A pop-up window will appear and ask you to choose a folder on Mac to save your priceless photos. Click 'OK' and you will see this photo transfer software start copying your images.
3. Import Photos from Samsung Android to Mac Wirelessly via Google Photos
In case you want to do it wirelessly, try Google Photos. When you delete photos from computer, they won't be deleted in Google Photos. Likewise, when you remove photos from Google Photos, they won't be removed from your computer.
Firstly, on Mac, download and install Backup and Sync. Then log in to your Google Account and click back up only photos or videos. Next, select the folders you would like to back up. Locate Photo & video size and set up your upload size. Lastly, click Start.
4. Move from Samsung Galaxy to Mac OS with Android Data Backup Restore
If all you need is to one-click get all your pictures from Samsung phone to Mac, here is the best option. FoneCope Android Data Backup & Restore makes it so much easier for you. Besides, it allows you to set up a password to encrypt your backup files for Samsung Galaxy/Note so that you don't have to worry about personal and private data leakage.
Step 1. Download and install the software on Mac. Next, launch it and connect your Samsung device to Mac OX computer via a USB cable. Then, in the user-friendly interface, select 'Back Up Your Phone'.
Step 2. The file types that can be copied are listed in the middle, waiting for you to check and select. Now select 'Photos' and hit 'Start Transfer' to initiate the transfer. The process probably will take you 5-10 minutes. It depends on how big the file size is.
Step 3. Once finished, you can view your pictures on Mac and free up storage space on Samsung phone (delete the unnecessary photos).
Apart from Samsung, it also supports back up other Android phones (brands) on Mac.
5. Get Images from Galaxy to Mac Book with Smart Switch
Or, you can use Smart Switch to make a backup and save it to your Mac. And it'll back up all images, music, applications, contacts, messages, call log, email, home screen, settings, clock, and internet. It works great, but the only issue is, you can't get into or look at what's in the backup file on Mac computer. That's quite inconvenient.
Steps to use Smart Switch to transfer photos and other data from Samsung to Mac:
Install Smart Switch and plug Galaxy to computer with USB. Next, unlock your phone and tap Allow. Then launch Smart Switch on Mac and select Backup. A few minutes later, it'll prompt and tell you the sync is finished. And click OK.
Compare 5 Samsung to Mac Transfer Methods
1. Android File Transfer lets you drag and drop media files from Samsung to Mac for free, up to 4GB, though. It's nice, but you can view the photos on computer before the transfer start.
2. FoneCope Phone Manager lets you selectively import and export pictures, videos, music between Samsung and Mac, as well as between iTunes library and Galaxy. Preview is available., Most importantly, you can conveniently add or delete them in batch on a Mac. Besides, transferring videos between iOS devices and Mac is also supported, for example, transfer videos from iPad to Mac.
3. Google Photos makes it possible for you to transfer photos from Samsung Galaxy to Mac wirelessly. But it's rather slow and takes hours if you have got large size files.
4. Android Backup & Restore allows you to easily backup almost all data from Samsung Galaxy to Mac. You can view and selectively restore data. However, you won't be able to selectively copy the photos.
Samsung Galaxy S3 Specs
5. Smart Switch's backup feature is very similar to that of iTunes. It'll back up everything on the device and won't allow you to check the content unless you restore the backup to your phone.
The Bottom Line
This article tells the best 3 methods to transfer photos from Samsung to Mac in detail with a step-by-step guide. And the pros and cons of each solution are discussed above, which can help you choose the method that fits you most. Now copy your Galaxy's pictures to Mac computer for backup now.
Samsung Galaxy S3 Troubleshooting Guide
Any ideas or comments on this article? Please post right below. Glad to see your feedback!
Moving photos from an Android device to computer sounds like the simplest thing in the world. Unlike iOS, Android is a much more open environment, and it allows users to let the OS interact freely with external hardware and software. But while moving a bunch of images from a Samsung Android phone to a PC might sound like a simple process, a lot can go wrong if you don't use the right methods.
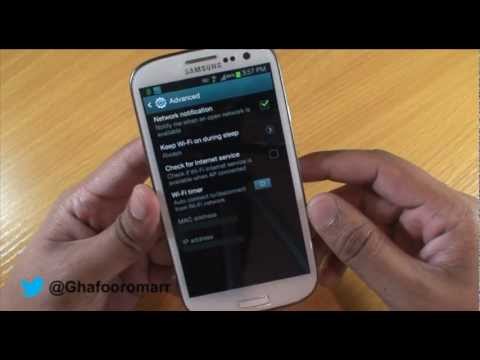
Some of the things that can go awry are that your computer won't be able to view device folders or make file transfers, the photo transfers might cause the system to hang, all the selected photos might not be moved, and so on. To avoid all of this, only use methods that have been tried and tested by millions of Samsung users on their PCs. At the very least, educate yourself on the best methods before you attempt anything.
We'll show you three very clean ways to transfer your photos from phone to computer. By clean, we mean that the process is simple, there's not much that can go wrong and your valuable photos will be safe throughout the process.
Supported Samsung Smartphone: Galaxy S9/S9+, Galaxy S8/S8+/Note 8, Galaxy S7 Edge/S7/S6 Edge/S6/S5/S4, Galaxy Note 8/7/5/4/3/2, Galaxy J7/J5/J3/J2, Galaxy A9/A8/A7/A5/A3/ and more.
Samsung Galaxy S3 Smartphone
Method 1 : Transfer Photos to PC or Mac as a Media Device via USB
The easiest way to transfer photos from a Samsung smartphone to a computer is to plug it in using a USB cable. Once connected, swipe down from the top to access the notifications panel. There, you should see the option to connect the phone as a media device. On various Samsung models the prompt might be different, but you essentially want the device to be connected for media so the transfer can happen.
On your computer, open the file explorer and located your device. Drill down within that folder to locate the appropriate directory on the device itself or the microSD card if there is one. Now you can simply drag and drop images to a location on your PC. The method looks simple, but as we said before, things can go wrong even with such a simple process. In addition, the photos or images saved on other apps like Facebook, WhatsApp or Instagram can't be exported to computer with this method.
Method 2: Transfer Samsung Photos to Computer with Google Photos App
The second method is to use Google's cloud service for photos. Once archived, you'll be able to see and download the same images to your PC. This can all be done wirelessly, but it does involve using a lot of data. If you don't have unlimited mobile and broadband data, then this might not be the best method for you. But if you decide to go ahead, then you can follow these steps below:
Download Photos From Samsung Galaxy S3 To Mac Os
The Google Photos app should be installed first on Samsung smartphone. Open it and sign in your Google account. There, you can turn on your backup and sync so everything on your phone gets backed up to the cloud. This is assuming that you've already set up a Google account on that phone.
On your PC, open the desktop version of Backup and Sync app and you should be able to see everything that was archived from your Samsung device. You can then download them to your PC. If you'd rather not save any data on the cloud, then try this third method
Method 3 : Transfer All Photos from Samsung to PC or Mac with TunesBro Android Manager
This transfer app works with any smartphone, not just Samsung. And it can be used to transfer images as well as more than a dozen different file types. It's as reliable as it is powerful, so if you've got a lot of images to transfer and you're worried about data usage or anything happening to your photos, then this is the app for you.
TunesBro Android Manager is one of the easiest things you can do. Here are the steps to follow to transfer all or just some of your photos to your PC.
Top Features of Android Manager
- Scan all photos and images on Samsung smartphone.
- Preview all photos in a single windows.
- Support other file types, including contacts, text messages, music, videos, etc.
- One-click backup and restore option.
- Support 2000+ Android smartphones and tablets.
Step 1 Install Android Manager on a PC or Mac Computer
Download the application and install it on your PC, and connect your device, which will be automatically detected and displayed on the main window. Next to that, you'll see one option called 'Transfer'. Click on that.
Step 2Choose Photos on Samsung Smartphone

In the next window, on the Photos tab, you'll see all your device images on the right and your image folders on the left. At this point you can add images to folders and manipulate them in any way you want.
Step 3Transfer Samsung Photos to PC or Mac
Once you've decided what to transfer, click on the Export icon and select Export to PC. In the popup window, select a location on your desktop to save the photos to and click on 'OK'. In a few seconds you'll be done!
Final words : That's how simple it is when you use this software. It's intuitive and there's really not much work for you to do at all except for choosing what images you want to transfer. And the best part is that you use no mobile or broadband data, and all your images remain private instead of being uploaded to the cloud.