You’ve probably seen a message from time-to-time on your iPhone asking you if you’d like to update your carrier settings. You may have blown it off, mainly because you weren’t sure what carrier settings are. In this article we’ll tell you what they are, and how to manually update them.
- Carrier Landing Mac Download Not From Itunes Store Online
- Carrier Landing Mac Download Not From Itunes Store To My
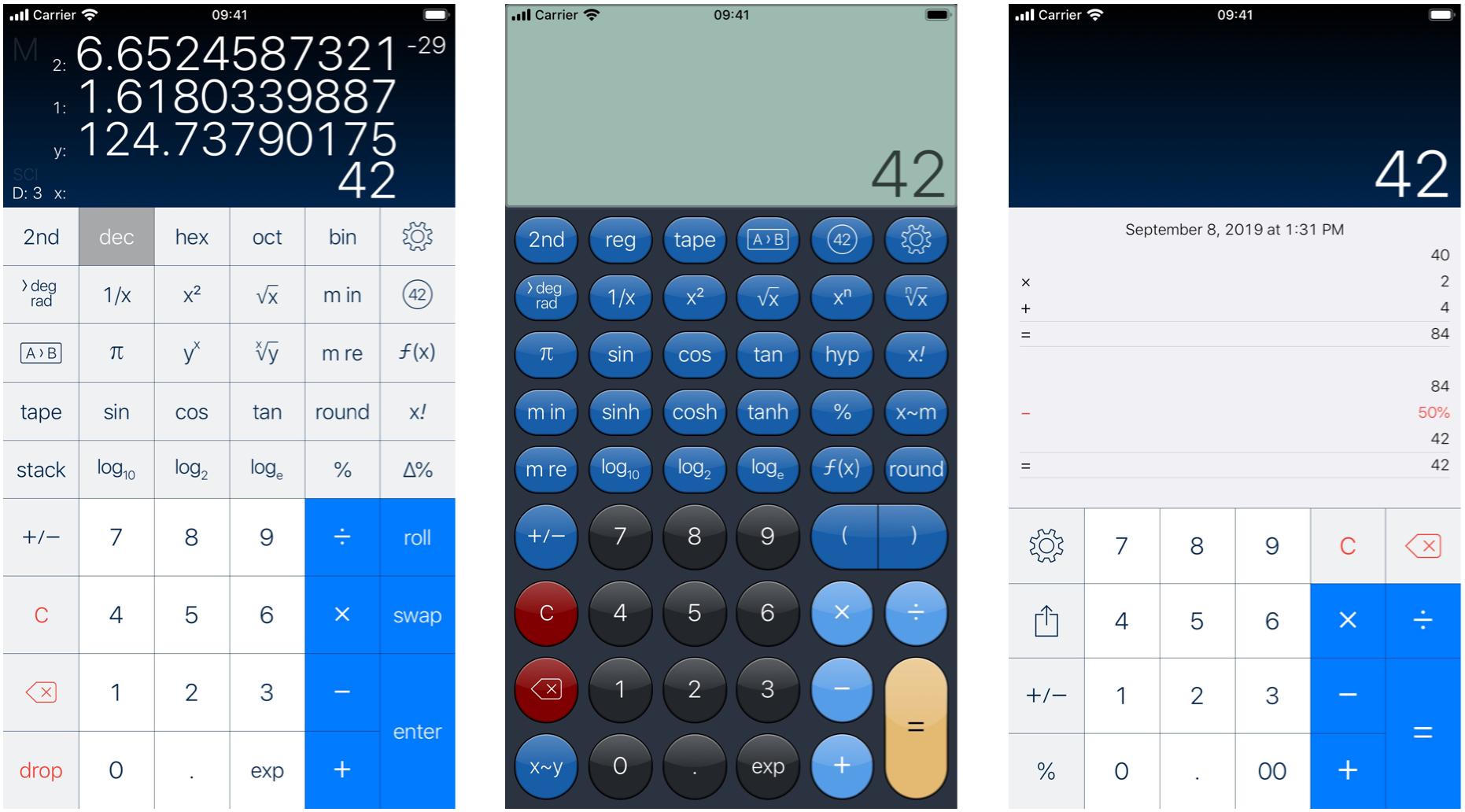
Before you begin: You need a Mac computer. You need the Application Loader installed on your Mac. See How do I install the. Yesterday I updated iTunes in my iMac running OS X 10.10.3. According to the information in App Store, the new iTunes version is 12.1.2. Since then iTunes won't start up. If I click on it, there i.
What are Carrier Settings?
Carrier Landing Mac Download Not From Itunes Store Online
No matter which wireless carrier you use, whether it’s one of the big four or a regional carrier, they all use carrier settings to update their networks, improve performance, and add new features.
From Apple:
Carrier settings updates let your carrier provider update carrier network and related settings to improve cellular network connectivity and performance. Carrier settings updates can also add support for features like VoLTE or Wi-Fi Calling. For more information on carrier settings updates, contact your carrier.
When an update is available, you’ll see a notification on your iPhone, and all you have to do is tap the “Update” button. But, if you tapped the “Not Now” button, you’ll want to make sure to manually update the carrier settings when you get a chance, simply to ensure you have all the latest features available from your carrier.
How to Manually Update Your iPhone’s Carrier Settings
It’s quick and easy to update your iPhone’s carrier settings, just do the following:

Carrier Landing Mac Download Not From Itunes Store To My
1.) Open the Settings app.
2.) Tap the “General” menu item.
3.) In the General menu, tap “About.”
If there is a carrier settings update waiting to be installed, you’ll see the prompt shown above. If you see it, tap the “Update” button. That’s all it takes. If you don’t see it appear, you’re all set, and you’re up to date.
For more tips and tricks and helpful how to articles that can help you make better use of your Mac, iOS device, Apple Watch, or Apple TV, be sure to visit the “How To” section of our website.
iTunes carrier testing mode allows you to manually load signed .ipcc carrier files onto iPhone or cellular iPad. .ipcc files contain various carrier settings pertaining to voice mail, MMS and SMS, Personal Hotspot, APN settings and other network-specific preferences. Other than making network configuration easy IPCC also used to forcibly enable features that are disabled by default. This article will show you how to enable carrier testing mode, how to find ipcc files and how to use IPCC files with either iPhone or iPad with cellular connection.
Enabling Carrier Testing Mode in iTunes
The process to enable carrier testing have some different for Mac OS X and Windows.
Mac OS X:
Step 1: Quit out of iTunes
Step 2: Launch Terminal from /Applications/Utilities/
Step 3: Enter the following command at the prompt and then hit return:defaults write com.apple.iTunes carrier-testing -bool YES
Step 4: Relaunch iTunes
Windows:
If you happen to use iOS device with Windows, iTunes carrier testing mode is enabled by launching iTunes as an exe with a flag attached to it:%ProgramFiles%iTunesiTunes.exe' /setPrefInt carrier-testing 1
Finding & Downloading .ipcc Files
All signed ipcc carrier settings files are stored in xml file on apple.com, you can access here.
Find the carrier file you want to use and then copy the URL and paste it into browser address bar to download it directly from Apple. Save that file somewhere that it is easy to find for using with iTunes.
Loading .ipcc Files onto an iPad or iPhone with iTunes
Now that carrier mode is enabled, you can load carrier files onto the iOS device. In either OS X or Windows:
Step 1: Connect the iOS device to the computer
Step 2: Launch iTunes and hold the Option key while clicking on “Check for Update” to load an .ipcc file
Step 3: Select the .ipcc file to sync the .ipcc to the iOS device
Step 4: Disconnect the iOS device and reboot it for changes to take effect